I have recently been tasked with giving a Workshop at DePauw University for the Galapagos Winter Term 2012 course. This course will be utilizing a collaborative blog in which the Instructors are assigned the Owner role and the students are given the Author role. I have developed a set of instructions for this Workshop that specifically address how to collaborate on a Blog with students in mind.
As always, if you are considering using blogging in the classroom, refer to the Instructor Example that I have created. Below are the instructions. If anyone is interested in a pdf version for printing purposes, feel free to contact me. Please attribute me if you utilize these instructions for your classroom, but feel free to tweak as needed!
Accepting an Invite
- Login to a Google Mail account
- Open the message entitled You have been invited to contribute to "Title of Blog"
- Click the URL in the message
- Click here (Note: Blogger will prompt individuals to sign into Google again.)
- Complete the Email and Password fields, then click Sign in. (Note: Type the entire email address, including “@depauw.edu” in the Email field.)
- Complete the Display name field
- Click the selection box associated with Acceptance of Terms
- Click Continue
- On the Blogger Dashboard, click Try the updated Blogger interface (Note: new Google accounts are automatically opted into the new interface)
Create a Blog Post
- Login to Blogger
- To create a new post from the Blogger dashboard, click the new post button associated with the desired blog (the orange pencil button)
- To create a new post from the selected blog’s dashboard either:
- Click New Post
- Click the new post button in the top toolbar
- Compose the Post
- Type the title into the Post title field
- Type the body content into the provided field (Note: the toolbar is similar to that used in Microsoft Word)
- To insert a link, click Link
- Complete the Text to display: field
- Click the desired link type and insert the URL associated with the link in the field provided
- To insert a picture, click the image icon
- Choose the desired retrieval method by clicking on the left options (Upload, From this blog, From Picasa Web Albums, or From a URL
- Follow any on-screen prompts
- Select the desired image
- Click Add selected
- To insert a video, click the directors clipboard icon
- Choose the desired retrieval method by clicking on the left options (Upload, From YouTube, My YouTube videos)
- Follow any on-screen prompts
- Select the desired video
- Click Select
- To insert a jump break, click on the broken page icon
- Click Post settings, located on the right side of the screen
- Labels - are words that refer to what the content of the post covers. These also help with the organization of the Blog
- Schedule - allows a post to publish at a scheduled time
- Location - allows a location to be added to a post
- Options - provides advanced posting options
- Finalize the Post
- To discard the post, click Close
- To view the post as it will appear on the blog, click Preview
- To save the post, click Save
- To publish the post to the blog, click Publish
- Add a Google Presentation
- Login to Google Mail
- Click Documents, located in the upper left corner
- Select the desired Google Presentation
- Click Share -> Publish/embed (Note: A new window will open with the presentation's publishing information; use this page for step 5 & 6)
- To create a link to the presentation
- Copy the URL under Your document is publicly viewable at:
- Navigate to the appropriate blog post and place the cursor at the desired location
- Click Link
- Type the desired text in the Text to display: field
- Past the URL in the provided field
- Click OK
- To embed the presentation (Warning: Basic HTML knowledge is vital for this option)
- Copy the HTML code
- Navigate to the appropriate blog post
- Click HTML
- Paste the HTML code into the desired location
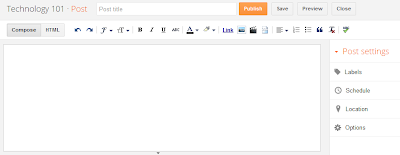
- Blog Design
- On the desired Blog's Dashboard, click Template
- Click Customize
- Utilize the options to create the blog's design
- Templates - Determines the overall style and design of the blog
- Background - Determines the background image and overall color scheme of the blog
- Adjust widths - Determines the width of the blog's main column and sidebar
- Layout - Determines the overall layout of the blog
- Advanced - Determines the specific color scheme and text used within the blog. Also provides the ability for CSS to be added to the blog.
- Once the design is complete, click Apply to Blog
- To return to the Blog's Dashboard, click Back to Blogger
- To preview the blog, click View Blog
- Add a Blog Header
- On the Blog's Dashboard, click Layout
- Click Edit in the Header section
- To upload a header, click Choose File.
- Select the header file
- Click Open
- To choose a header from the web
- Click the selection option associated with From the web
- Enter the URL of the header image in the provided field
- Under the Placement section, select Instead of title and description
- Click Save
- Create Pages
- On the Blog's Dashboard, click Pages
- To create a new page within Blogger, click New page -> Blank page
- Complete the Page title field
- Type the page content into the provided field
- To discard the post, click Close
- To view the post as it will appear on the blog, click Preview
- To save the post, click Save
- To publish the post to the blog, click Publish
- To link to an established web address, click Web address
- Complete the Page title field
- Copy and paste the desired URL into the Web address (URL) field
- Click Save
- To arrange pages, drag and drop into the desired order
- Click the Show pages as dropdown box and select the desired display options
- Click Save arrangement






No comments:
Post a Comment